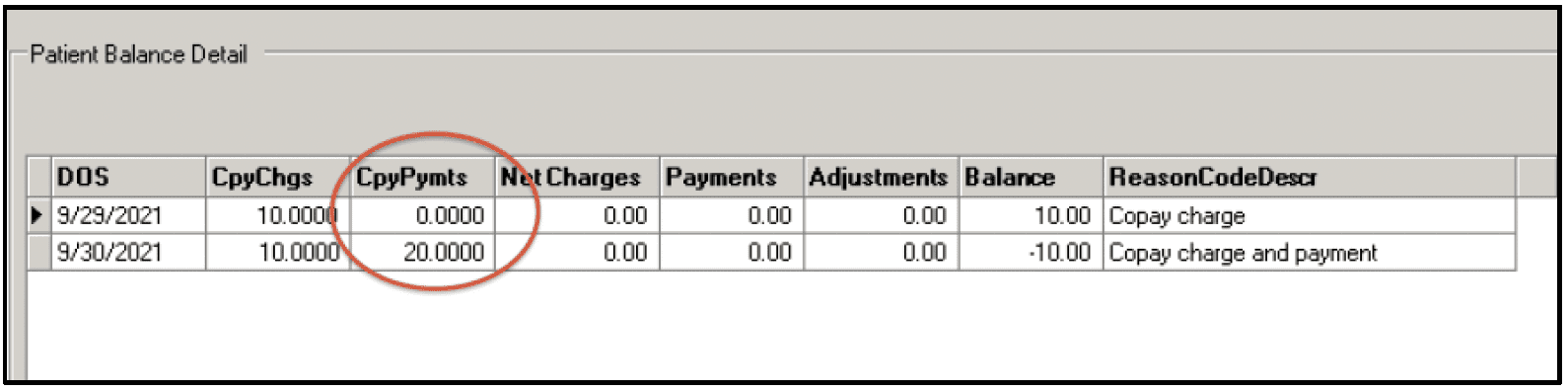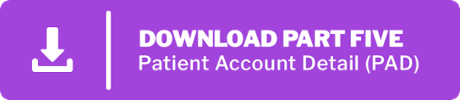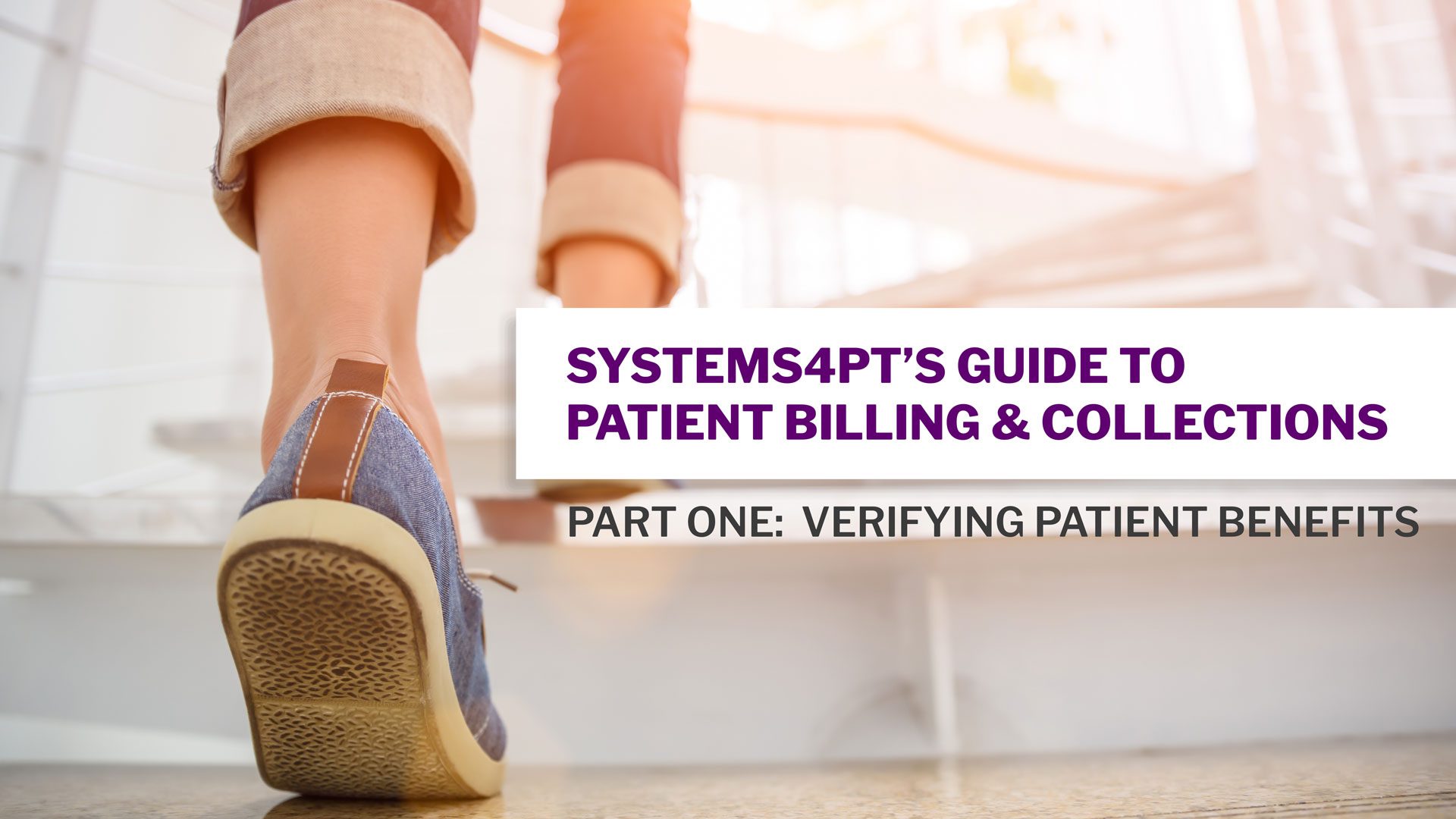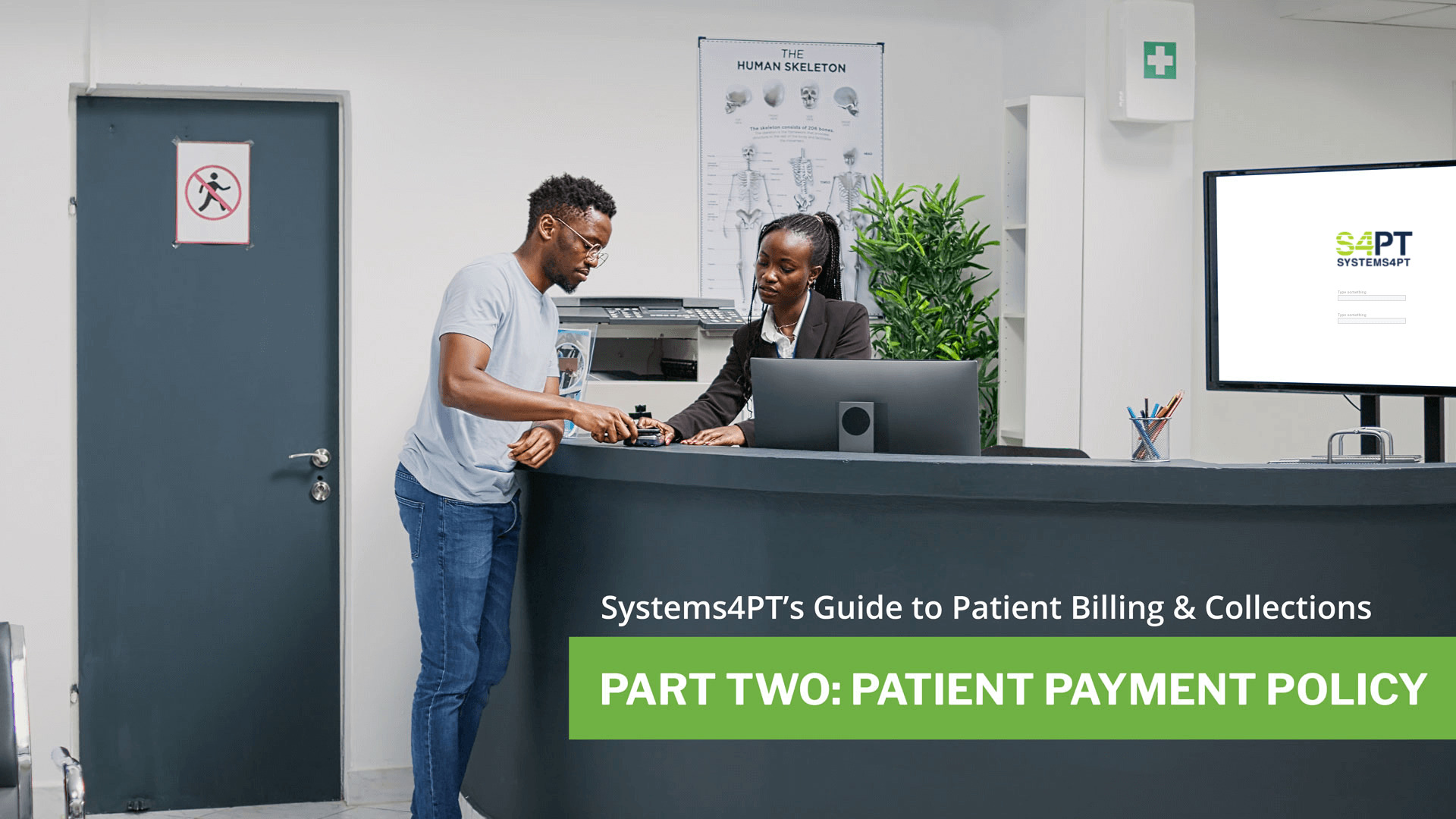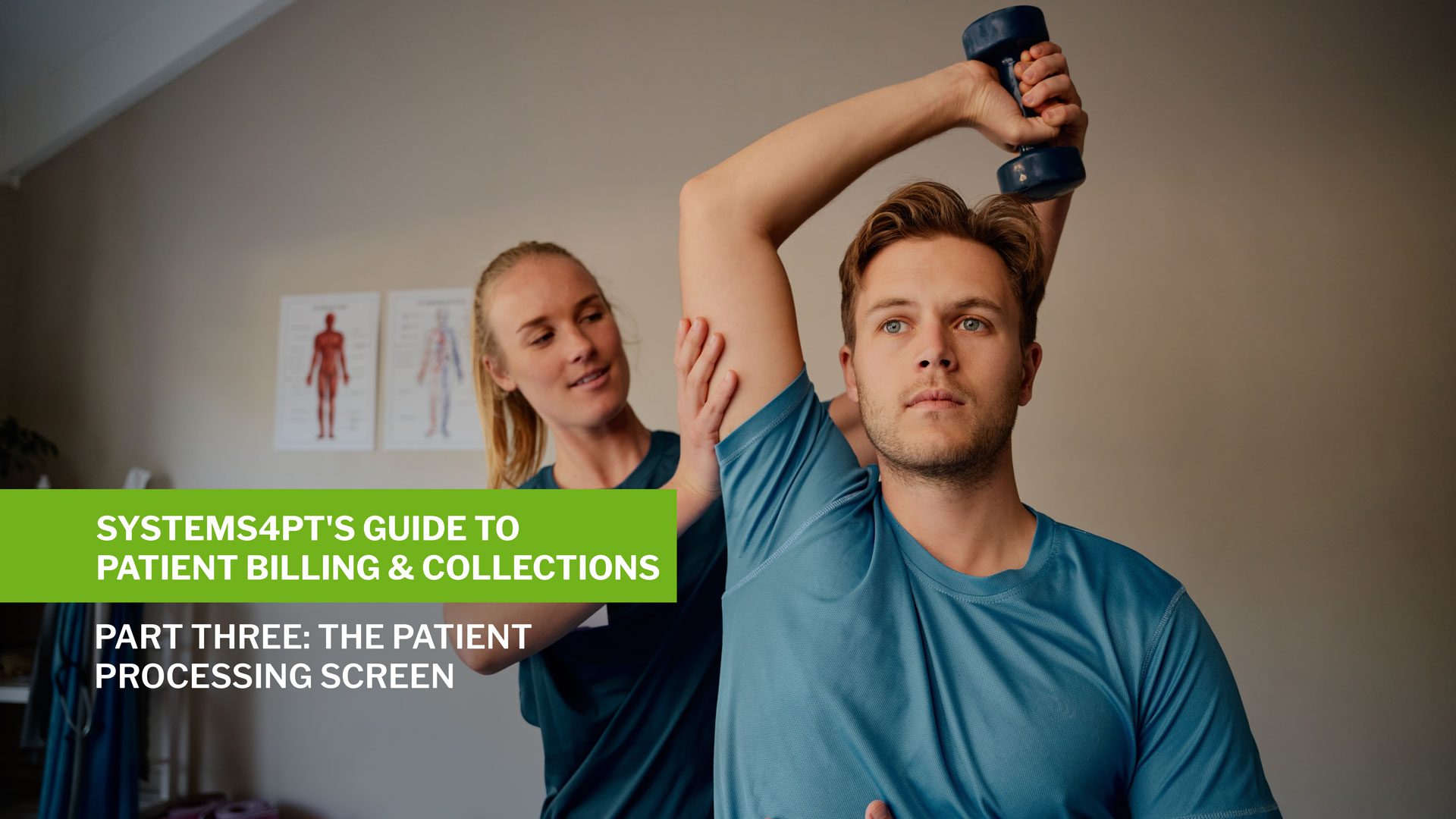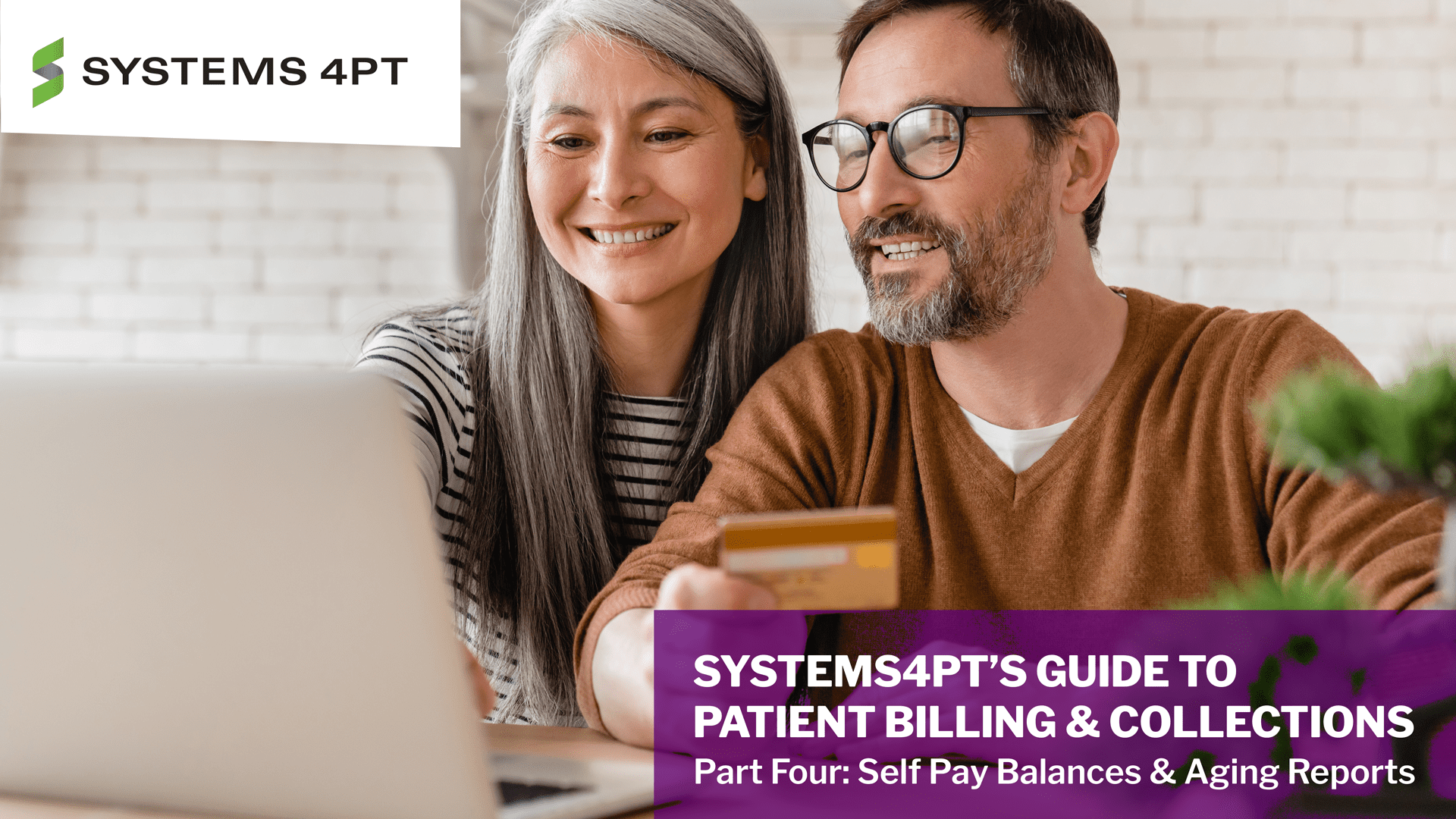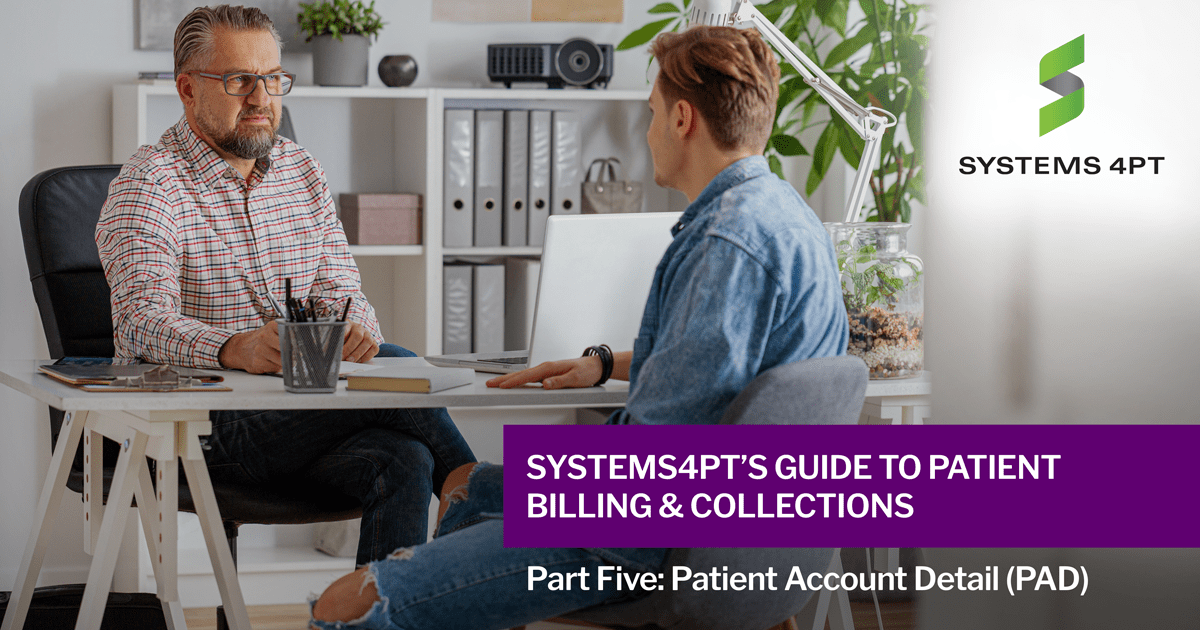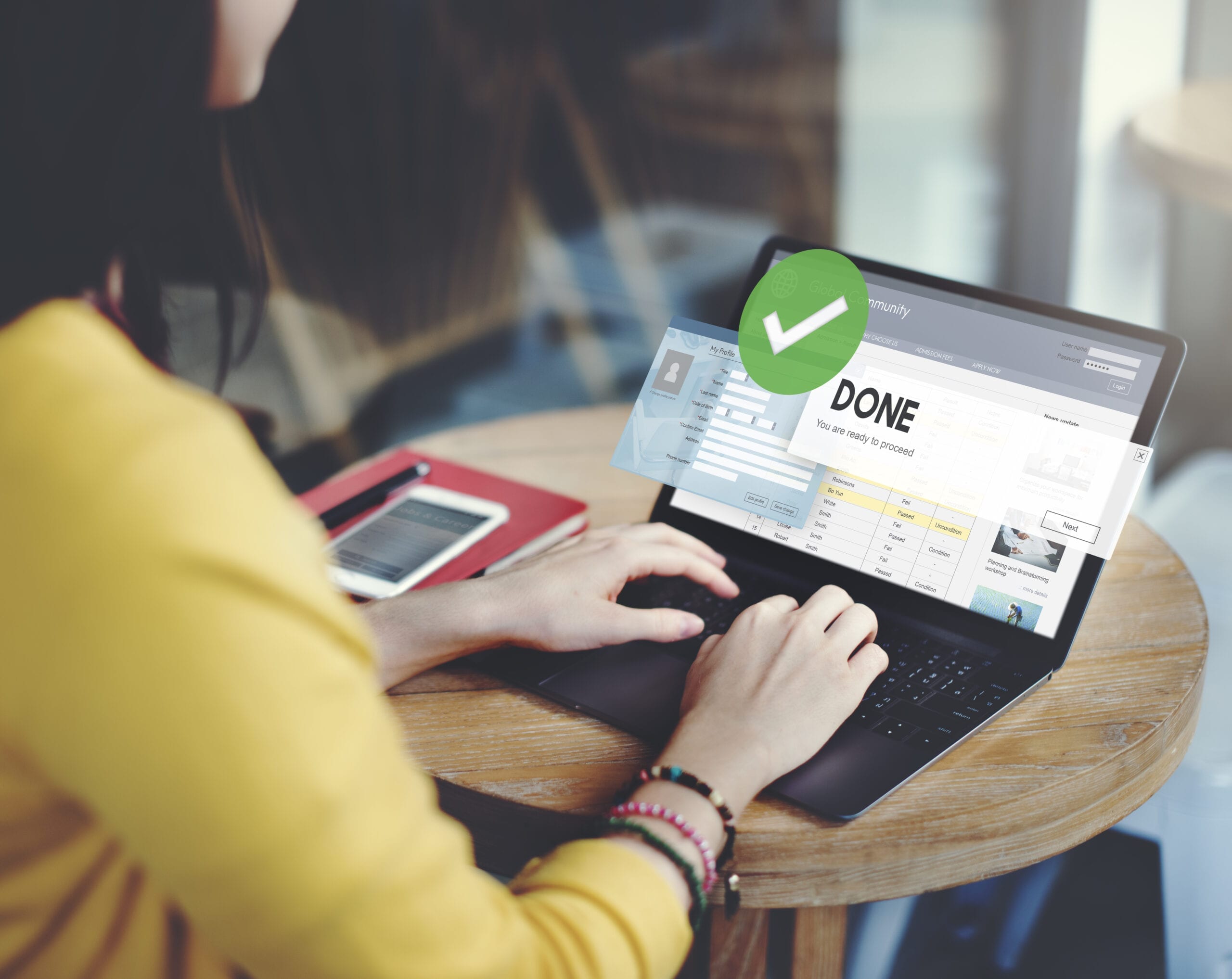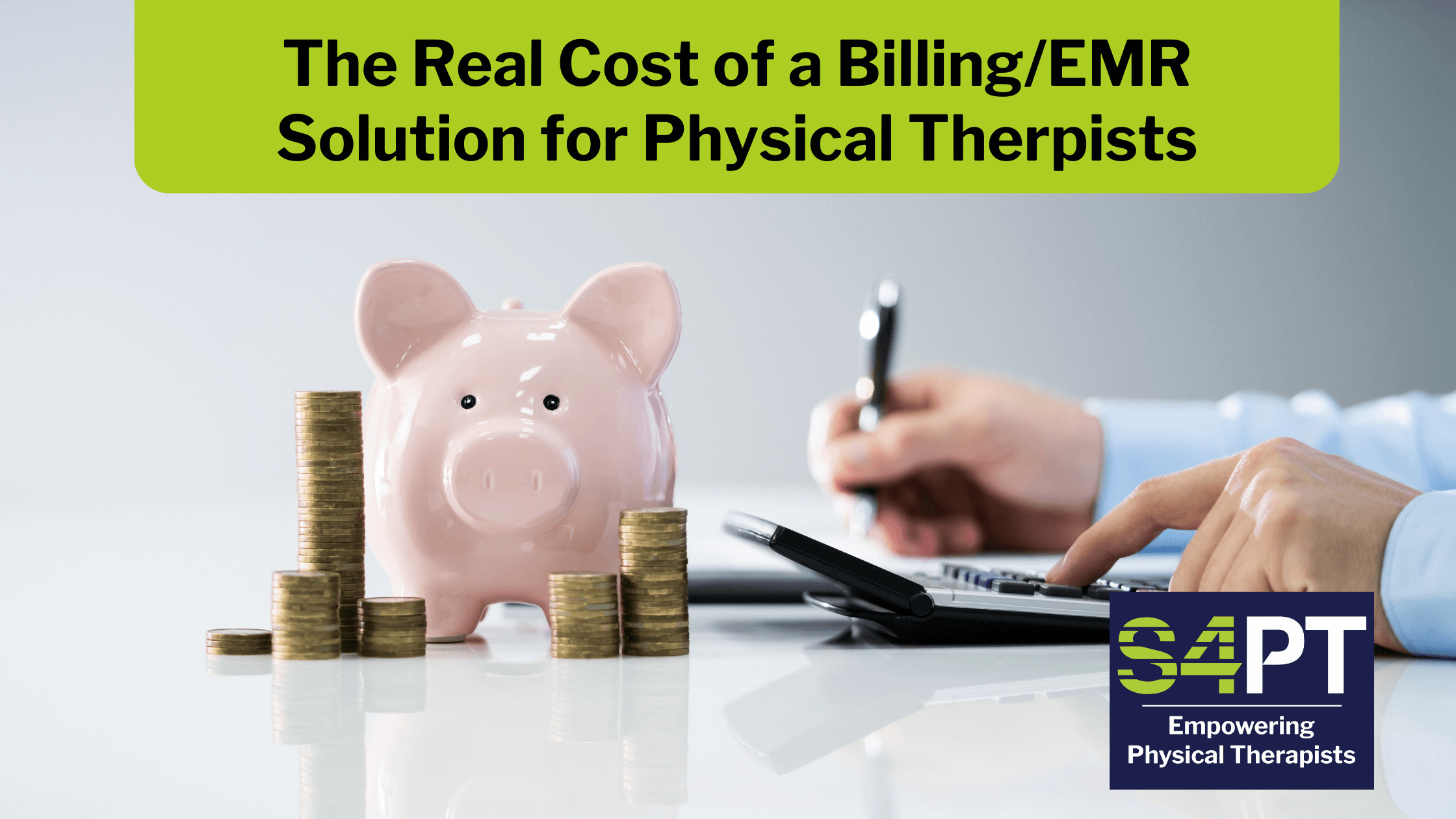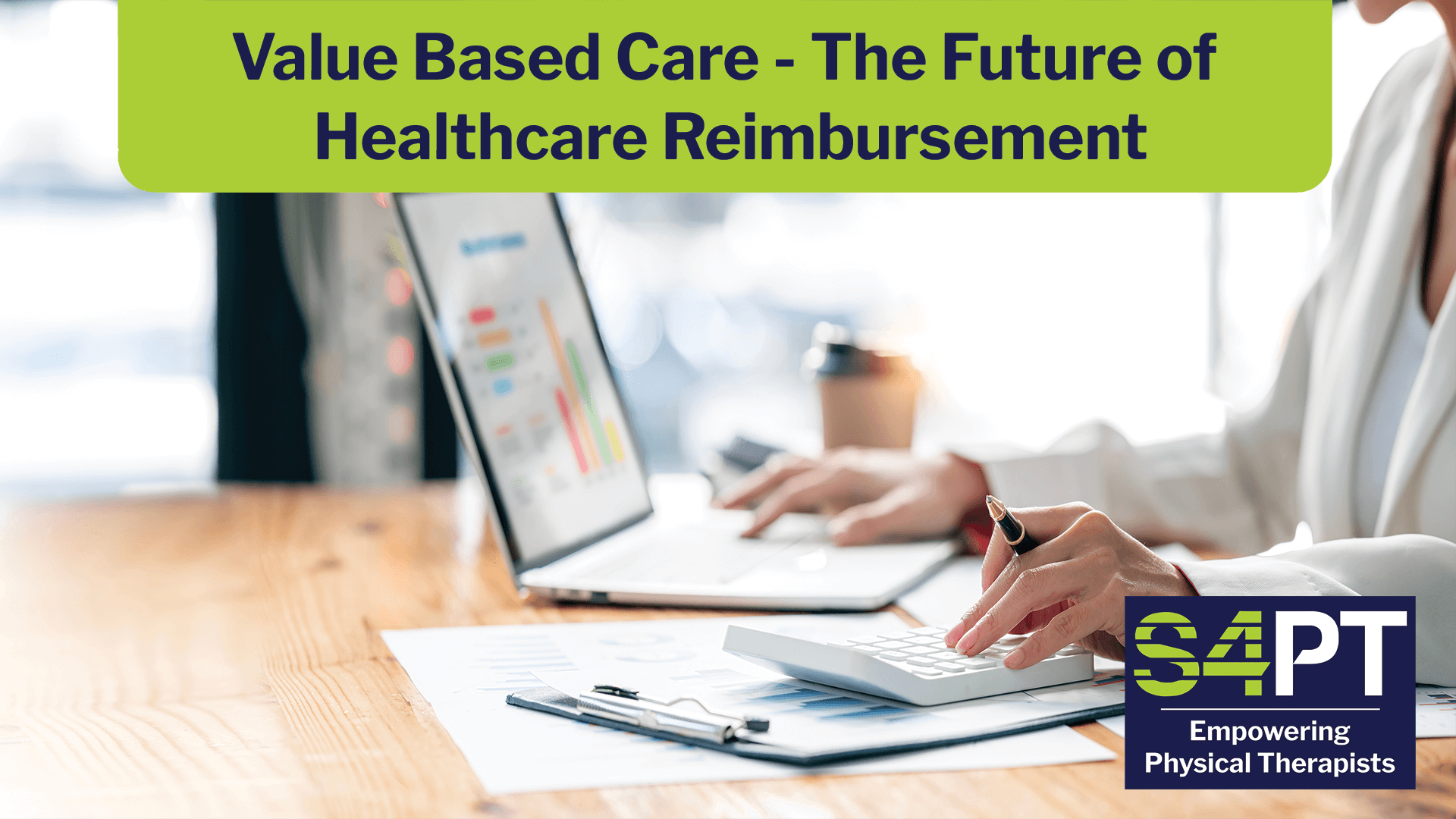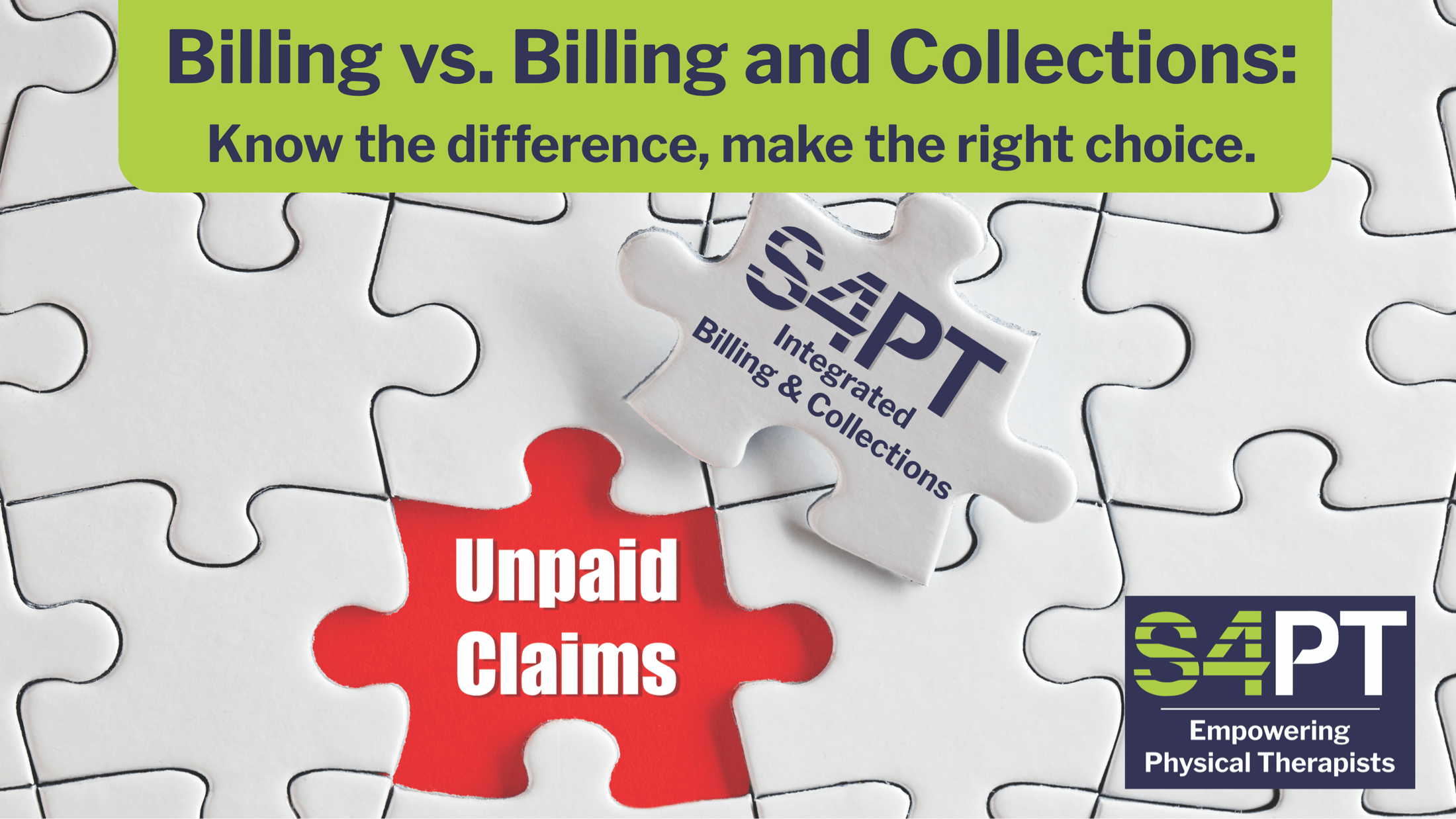Systems4PT’s Guide to Patient Billing and Collections
Part Five: Patient Account Detail (PAD)
Account Balance Summary [ 1.]
This will display everyone responsible for the bill. It will list all Payors that have been billed; primary, secondary, and previous if the payor has changed during treatment. It will also list the Patient if the V & A screen indicates a co-pay or if FOCUS Collections, Systems4PT’s in-house fully integrated billing and collection service has posted ERAs/EOBs that reflect a patient portion such as a deductible or co-insurance. It summarizes the charges, payments, adjustments, reserves, and balances by the payor as of the date the report is run. Charges and payments generated on the same date as the report, will not appear.
Payor Balance Detail [ 2.]
This is great! For every date of service, this chart shows the total charge from the flow sheet that the payor is responsible for*, the payments received from the payor, the adjustments, any remaining balance, and any money placed in reserves.
*The “NetCharges” initially will reflect the amount from your flow sheet, without any fee schedule adjustments.
Once an ERA/EOB has been received from the payor and posted by FOCUS, “NetCharges” will reflect the fee schedule adjusted total from the flow sheet minus any amount that is the responsibility of the patient or a secondary payor.
The “Reserve” column reflects money that has been received but not posted. This money might be an insurance overpayment, a secondary payor payment that needs to be held temporarily until the primary payor payments have been posted, or a secondary payor has paid as the primary payor and therefore overpaid the claim.
You can quickly spot if a date of service has been skipped in processing by the zero in Payments. You can see differences in payment and adjustments and go back to those specific dates of service and see what is responsible. If you see that a particular CPT code or combination of CPT codes results in greater reimbursement, you want to keep that in mind when coding your flow sheets. You should also know your contracted rates with the payor and quickly spot if something does not appear correct.
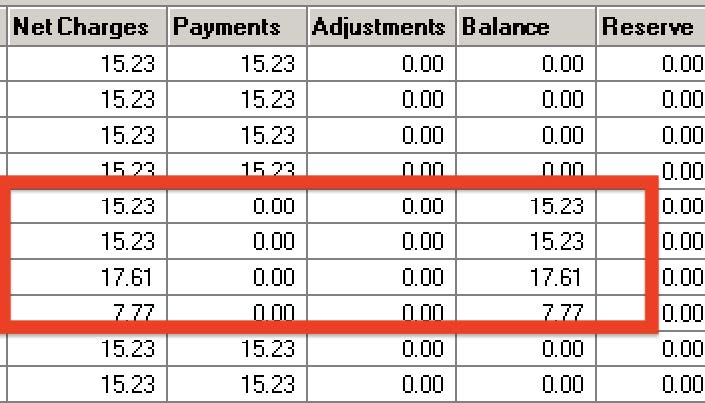
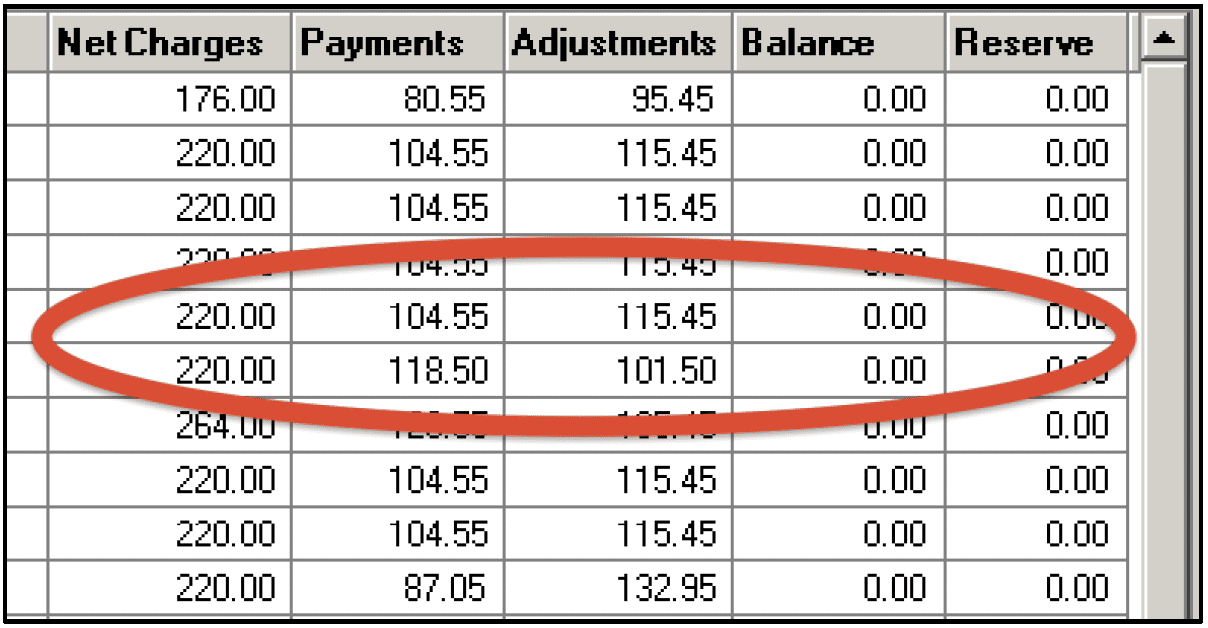
You can look at each Payor involved in the patient’s account by using the drop-down menu next to “Payor”. If you see the primary payor has paid in full, you can now look at the secondary payor and see what, if anything, is still outstanding.
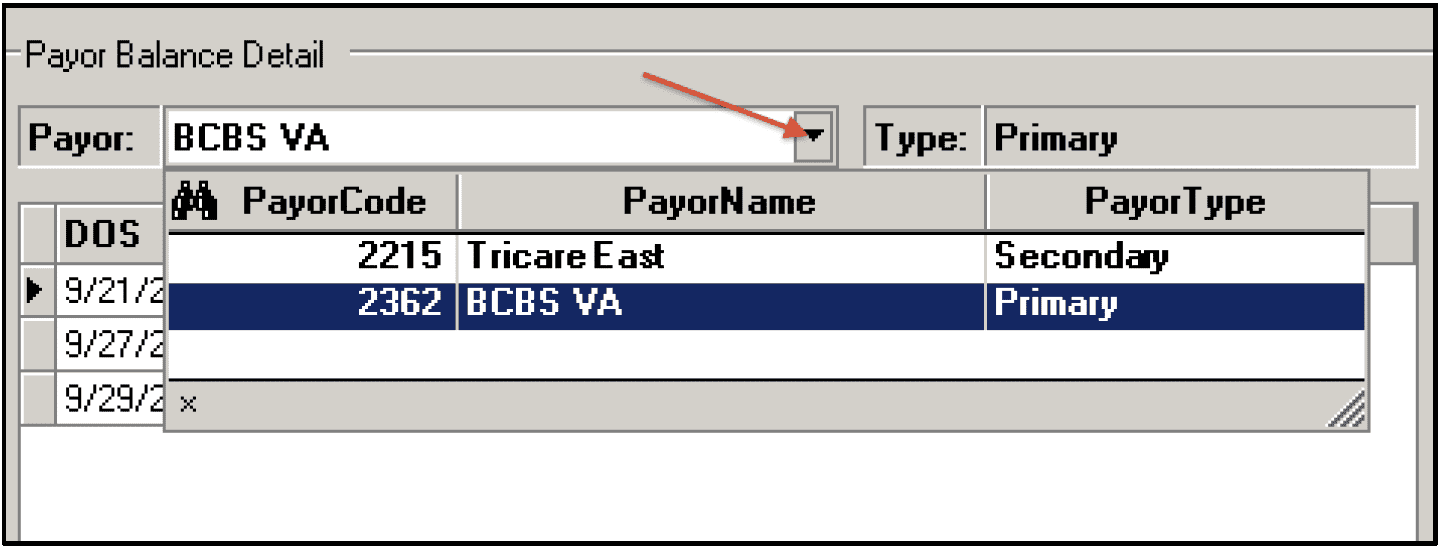
If the patient is self-pay, this section will be blank.
Patient Balance Detail [ 3.]
This is the key area you want to review for your patient payment and collections process. The patient’s payments are broken down by the date of service.
If the patient has a co-pay recorded in the V & A screen, this amount will appear under “CpyChgs”. You can quickly see if the patient has missed a payment of their co-pay by a zero in the “CpyPymts” column.
Missed Copay Payment
If you see a negative number in the “Balance” column, no longer see an amount in “CpyChgs”, and FOCUS has posted an ERA/EOB for that DOS, it indicates that the ERA/EOB for that date of service did not indicate a co-pay was due. If you see this, you should contact the Payor and re-verify the patient’s therapy benefits. Based on the results of the re-verification, you will want to either correct the V & A screen or contact your FOCUS rep through the FRS messaging system to have the claim re-processed.
Copay Charge Removed

If an amount appears in “CpyChgs” that you were not expecting and had not entered in the V & A screen, this indicates that the ERA/EOB posted by FOCUS applied a co-pay to the reconciliation for the date of service. As before, you should contact the Payor and re-verify the patient’s therapy benefits. Based on the results of the re-verification, you will want to either correct the V & A screen or contact your FOCUS rep through the FRS messaging system to have the claim re-processed.
Copay Charge Added

If the patient is self-pay you will see the total amount charged on the flow sheet in the “NetCharges” column. Watch for any missed payments in the Payments column. If this is a self-pay regular and you offer a discount for cash payment at the time of service, be sure to apply the appropriate adjustments to determine the correct amount due.
Self Pay Regular Account
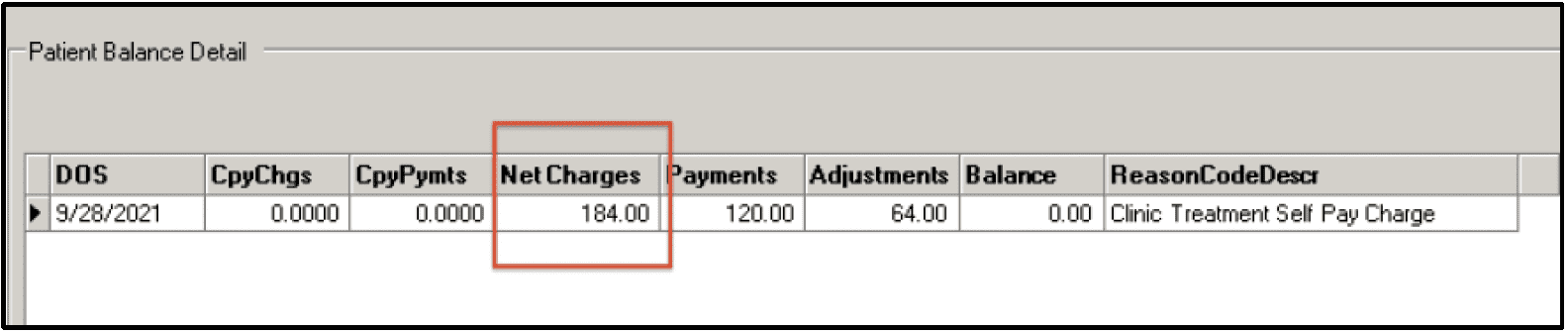
If the patient is insured but has a deductible or co-insurance, the amount that has been attributed to the deductible or co-insurance will be posted to the “NetCharges” column by FOCUS according to the ERA/EOB. In the “ReasonCodeDescr”, it will state deductible, co-insurance, or co-pay. You should be watching for discrepancies from what you were expecting based on the verification of benefits. You should follow up with the payor by reverifying benefits and taking the appropriate action, as described above for co-pays.
Co-Insurance Account
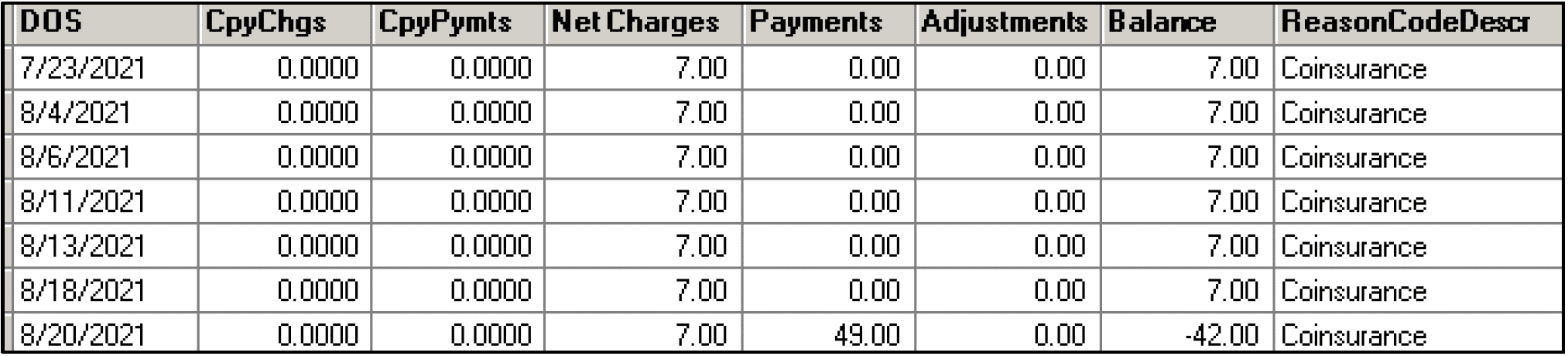
The “Payments” in this section will appear according to the date they were processed, whether via the PPS or the Self-Pay Cash Posting screen. This may require a little work to analyze which dates of service are covered by the payment and which dates of service still have an outstanding balance.
Payments Posted Via PPS and Self-Pay Cash Posting
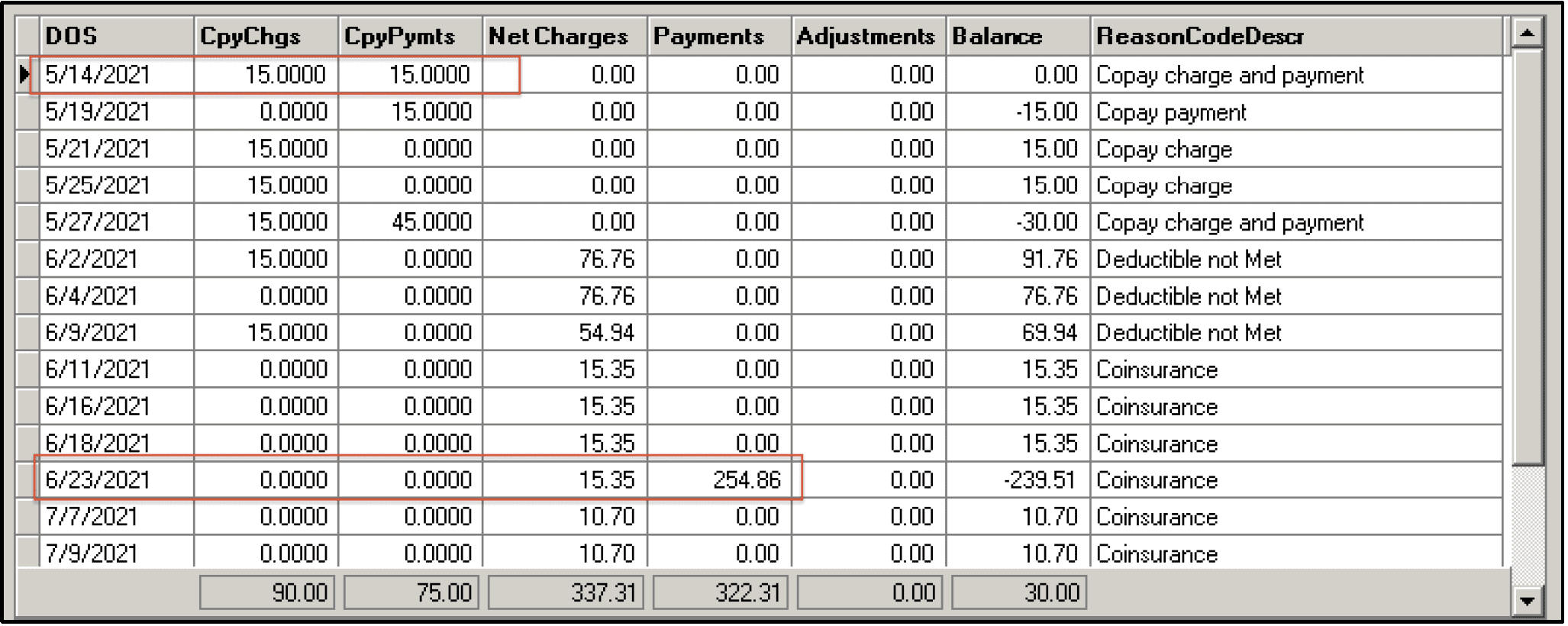
“Adjustments” are entered through the Self-Pay Cash Posting Screen. There are a few reasons that you may be taking an adjustment. The most frequent case is a “Self-Pay/Full Charge Only” account. The charges that appear in the “NetCharges” column reflect the full amount charged on the flow sheet. If you offer a discount for cash payment at the time of service, you will need to adjust the difference between the gross charge on the flow sheet and the discounted cash pay rate. Another reason would be if you determine this is a hardship case and you choose to write off the patient’s balance.
Payments Posted Via PPS and Self-Pay Cash Posting
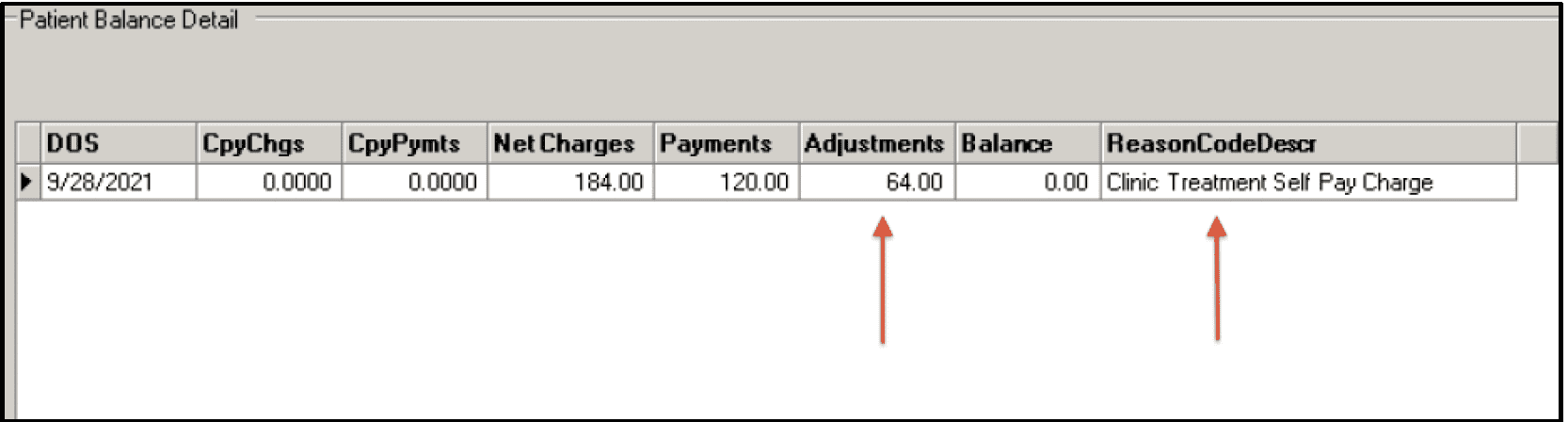
The ultimate goal is to have the sum of all the columns, at the bottom of this screen, equal to zero in the “Balance” column. That signifies all money due has been collected and no further work is involved on this account.
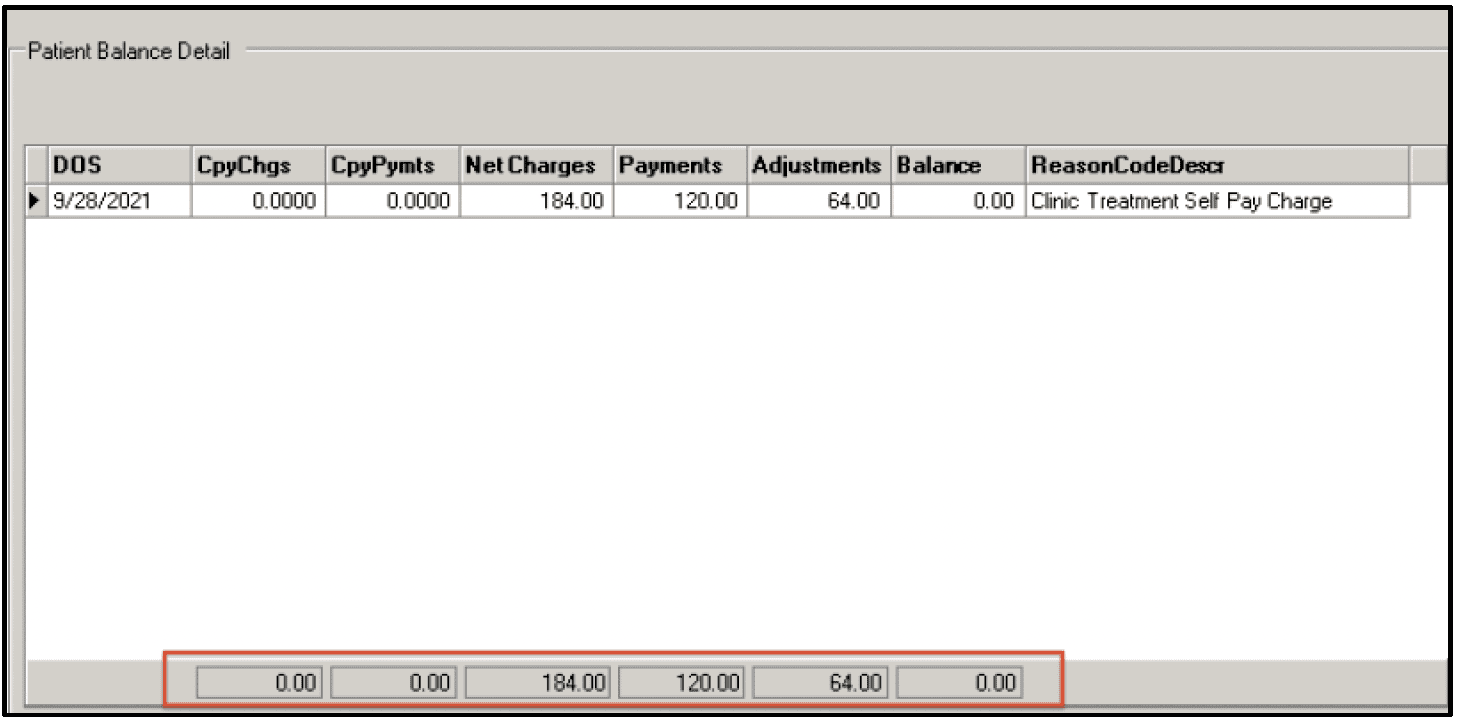
Note History [ 4.]
All communication between you and your FOCUS rep via the FRS messaging system is recorded here. This provides a quick and easy review of the history of this account. By clicking on a particular message, it will be expanded in the adjacent box to the right so that you can read the full message. [ 5.]
Notes you enter via the FRS messaging system to document refunds and transfers will also appear here.
Check out ALL the great articles in Systems4PT’s Guide to Patient Billing and Collections Series…
More Articles by Systems4PT
Real Cost of a Billing/EMR Solution for PT Practices
The Real Cost of a Billing/EMR Solution for...
Value Based Care is the future of healthcare reimbursement.
Value-Based Care is the Future of...
Billing vs Billing and Collections for Physical Therapy
Billing vs. Billing and Collections: Know...